Skype【スカイプ】とは?
インターネットを通じてオンラインビデオ通話、音声通話、インスタントメッセージ、
モバイルチャットが無料で出来るソフトです。
Skype登録前に考えておくと良いと思うこと
- ビジネス用 or パーソナル用(個人用)どちらで使う?
- 登録の名前は? 本名 or 偽名 (Skypeは有料サビースでなければ偽可)
- 登録時のスカイプ名
- 登録用のメールアドレス 参考⇒ フリーメール登録
- パスワードの英数字 文字制限は⇒ 6~20文字
Skypeをはじめる時に必要な物
- インターネット接続
- コンピューター又はモバイル端末
- マイク&スピーカー【ヘッドセット等】
最近のノートパソコン等にはスピーカーはもちろんのことマイクも内蔵されていたりしますので
特に購入しなくても「Skype」の設定だけ済ませればすぐに使える様になることもあります。
もしパソコンにマイクやスピーカーの機能がついていない場合は(デスクトップにありがち)
別途「ヘッドセット」を購入しなければなりません。
そんなに高価な物でなくても良いと思いますが相手と会話する時に相手に声が聞こえづらかったり
また相手の声が聞き取りずらい事も有りますので長く使う事を考えればそれなりのものを
検討した方が無難かもしれません。
では下記のSkypeダウンロードサイトにアクセスして進めて行きましょう!
ネットビジネスをこれからはじめる方にとって必須と言っても過言ではない
使用頻度の高いskypeのダウンロード画面です。
今回はMACのダウンロードの内容となっていますがWindows8やWindows7以降の場合は
画面の下にある「別のバージョンを選択」の中から選んで進んでください。
「Skype for Mac」をダウンロードをクリックすると、、
下記のような画面にダイアログボックスが表示されると思いますのでファイルを保存をクリックします。
するとデスクトップに「○○○○○.dmg」というファイルが出来ますのでダブルクリックします。
画面のSkypeのアイコンをドラッグして「Applications」のフォルダの中に移動します。
メニューの「アプリケーション」をクリックすると「Skype.app」のアイコンが有ると思いますので
ダブルクリックします。
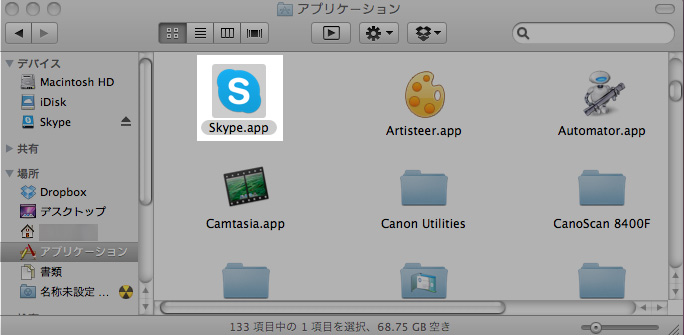
「”Skypre.app”はアプリケーションで、インターネットからダウンロードされました。
開いてもよろしいですか?」と聞かれるので「開く」をクリックします。
Skypeログイン画面
「アカウントを作成」をクリックします。
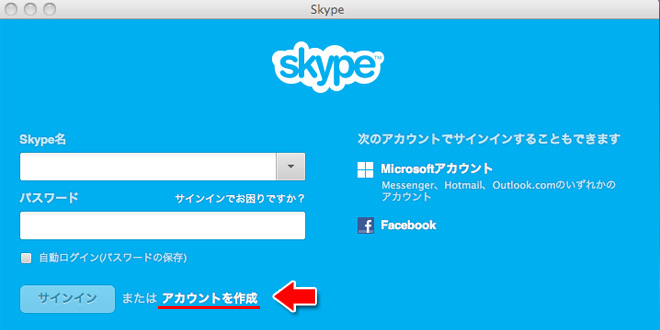
Skype登録画面
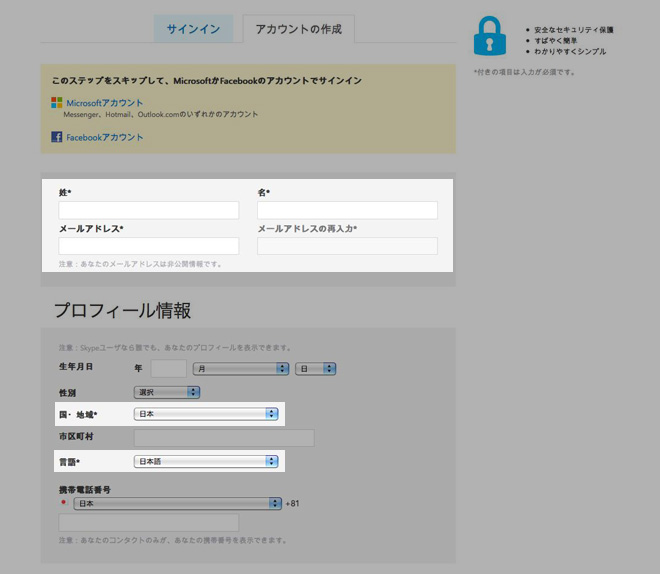
*マークのある箇所は入力しないと先に進めません。
無料サービスを使う前程ですので本名を入力しなくてもOKです。
このような登録時に使うニックネームをいくつか考えておくと今後無料のサービス等
本名入力が必要で無い限り使い回しも出来ますのでこの機会にでも1度検討してみては如何でしょうか?
もちろん本名入力も問題なければOKです。
- ビジネス用 今後仕事としてやり取りをする場合に使うようにする。
- パーソナル用(個人)プライベートで中の良い友人などと使う
- その他用 名前を伏せてSkypeで質問したりするなど、、
画面スクロール後半
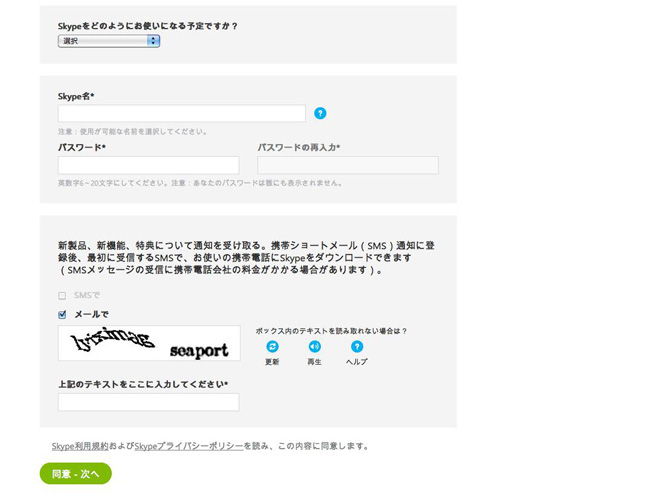
「Skypeをどのようにお使いになる予定ですか?」
「ほとんどが個人会話」でOK!
- Skype名
- パスワード
- パスワードの再入力
Skype名:この名前を会話したい相手に伝えて相手が認証すれば接続出来るようになります。
パスワード:英数字6~20文字にしてください。
パスワードの再入力:再入力
上記のテキストをここに入力してください
画面の見ずらい文字を入力します。
どうしても時が読めない場合はすぐ横にある更新ボタンを押して
画面の文字を変更することが出来ます。
「同意・次へ」へをクリック!
「プロフィールが更新されました」とでれば設定完了です!
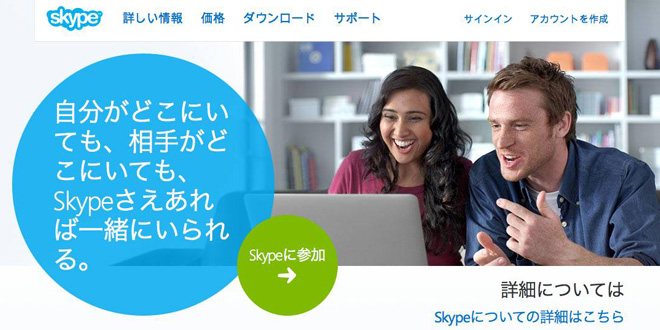

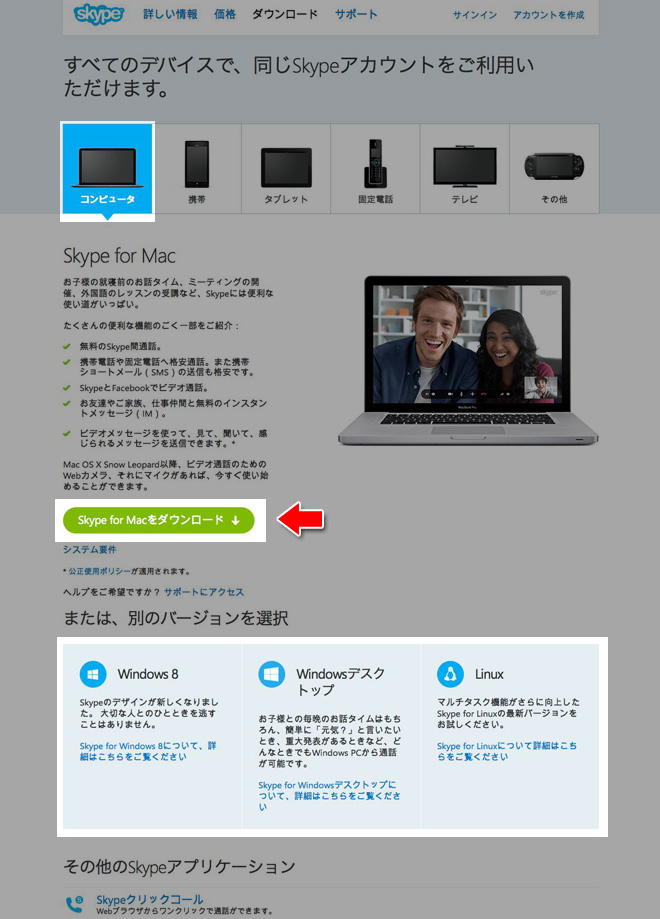
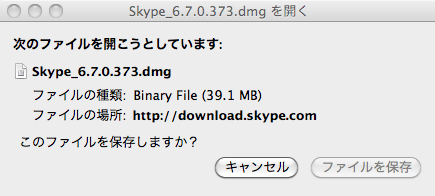
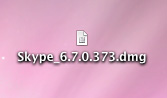
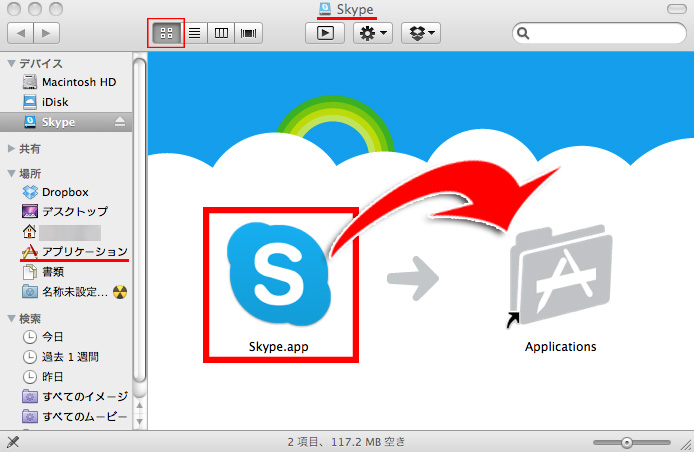
コメント